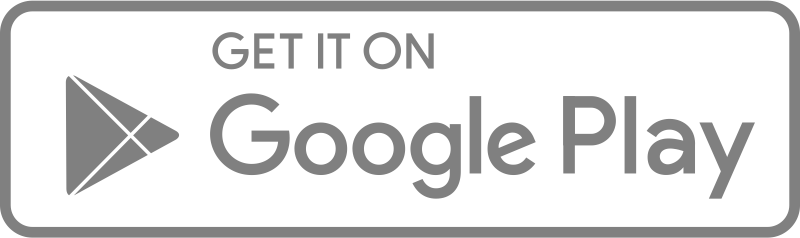Each question type has specific validations to enable you to control data quality. These are addressed in the individual question types. The following general settings run through all question types:
- This is required
- Help text/instruction
- Keyword
- Regular Expression (Regex)
- Use as response summary
- Checkpoint

This is required
Once checked, data collectors must fill in responses to these mandatory questions for forms to be submitted from the mobile app.

Help text/instruction
Text entered here appears on the Insyt android app underneath a question. Use this feature to provide additional information about a question to improve understanding by the data collector.

Keyword
Keywords help you assign an alias to a question. It is generally a concise version of the question titles in your form. E.g. the keyword for “Name of respondent” can be “Name”. Use keywords for improved reporting:
- Lengthy questions – If your question titles are very long and detailed, short keywords should be assigned.
- Multiple languages – If you are running a survey in multiple languages, keeping keywords in one common language throughout helps in conducting data analysis without facing language issues.

Regular Expression (Regex)
Regular Expression is a special string of character for validating a pattern in text or number entered by data collectors. Free form (text and number) entries have advanced data validation options using Regular Expression (Regex) formulae.
For example, you can use this string /^\w+@\w+\. {2,3}(.{2,3})?$/g to validate the pattern of every email address entered by a data collector. Read more about Regular Expressions at this link http://regexr.com

Use as response summary
toggle off/on to set the answers from a question as the response identifier on agents device and on the Responses tab. e.g. If enabled on a “Name’ question, responses will be differentiated on the device by respondents names

Checkpoint
End a survey at a specific question by enabling ‘Checkpoint’. To use checkpoint:
- Select the question for which you want to trigger the checkpoint
- Set the function e.g. equals, greater than etc
- Set the response/value required to end the survey
in the example, the survey will end on this question if a respondent selects 18-24 as response to a previous ‘How old are you?’ multiple choice question